Home > Provider User Manual > 9 Child Assessments > 9.3 Filling in a CODRF
9.3 Filling in a CODRF
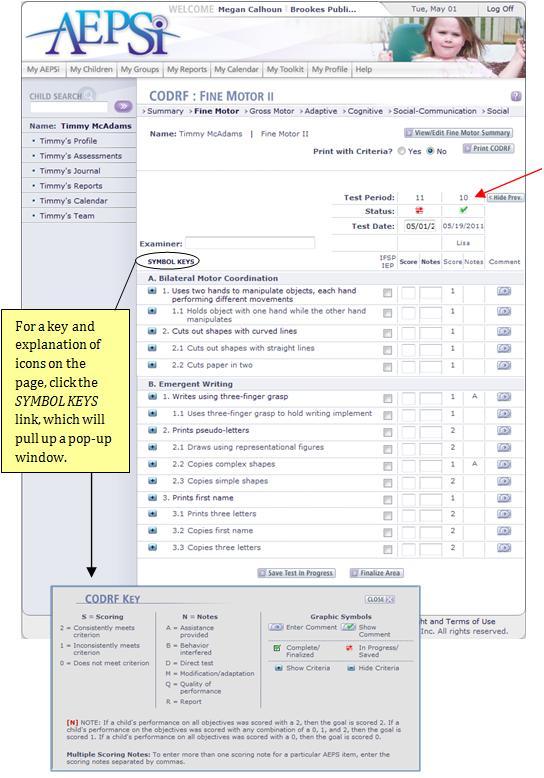
At the top of each domain page within an assessment, below the navigation bar, is the child’s name, the domain, and the assessment level, as well as a button that allows you to view/edit that domain’s summary and a button that allows you to print that area of the assessment, with or without the criteria.
By default, the previous CODRF information is shown in a second vertical column. You may hide the previous CODRF information by clicking the Hide Prev. button.
The remainder of each domain page consists of test information and the strands in this domain. The test information, including "Test Period", "Status", "Test Date", and "Examiner", appear above the strands. Prior to recording the CODRF results, please enter the test date and examiner's name.
Note: The test date should be the date the assessment was administered, not necessarily the date it was entered into AEPSi, and the examiner should be the person who administered the assessment, not necessarily the same person who is recording the results.
According to the guidelines for administering and scoring AEPS that are outlined in AEPS® Volume 1: Administration Guide, enter the corresponding numerical value in each "Score" box and the corresponding letter representing notes in the "Notes" box, and click the "IFSP/IEP" box as needed for each item. To enter multiple scoring notes, enter each letter separated by a comma. The system will inform you if you have entered an invalid score/scoring note combination once you have clicked the Finalize Area button.
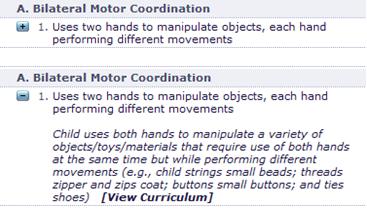
To view the criteria for an individual goal or objective, click the blue [+] icon to the left of the goal/objective.
At the end of each criterion, there is a [View Curriculum] link. Click the View Curriculum link to view the concurrent goals, environmental arrangements, intervention activities, etc. for the specific goal/objective.
To hide the criteria, click the blue [-] icon.
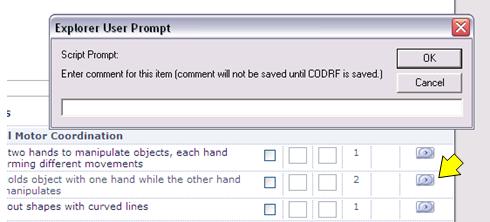
To enter a comment for a particular item, click the speech bubble icon to the far right of the item. A new window will pop up.
Click inside the text box to type in your comments.
Click the OK button to save the comment.
You may save your work on an Area of the assessment at anytime by clicking on the Save Test in Progress button. Be sure you click this button before navigating to another page, or your work on that Area will be lost.
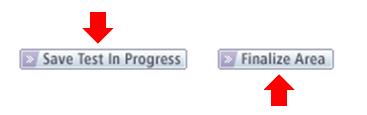
If at any time you wish to finalize a domain, click the Finalize Area button at the bottom of the page. Once all active domains of an assessment have been finalized the test will be considered finalized (the CODRF will appear complete, not “in progress,” in CODRF listings), and you will be able to run reports on it.
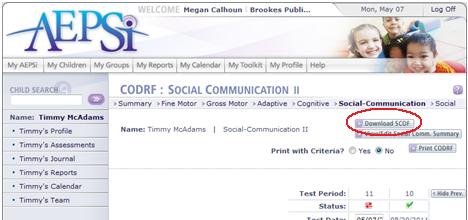
SCOF: Within the Social-Communication domain, click Download SCOF button to download the Social Communication Observation Form.
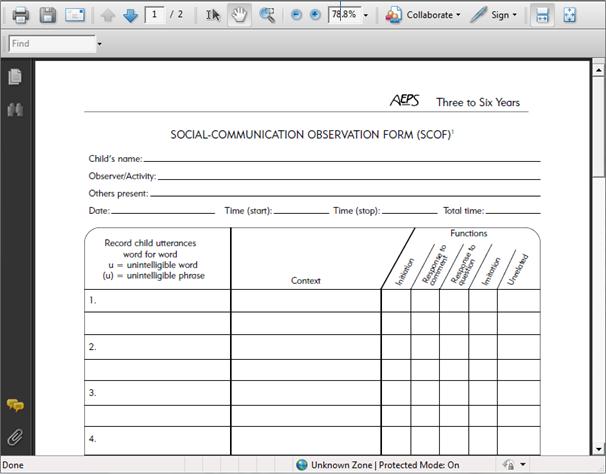
You may also access the SCOF download in the Download section of My Toolkit.
Previous | Next
See also

|